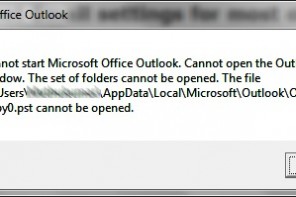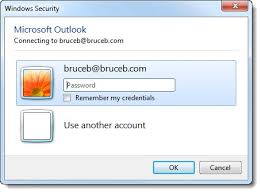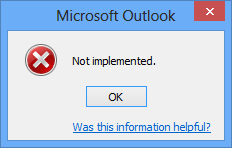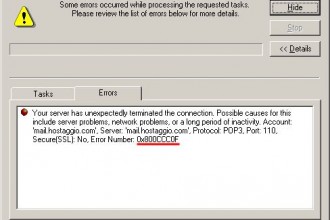Outlook Send Error: “The operation failed. An object could not be found” or “Object not found”
Description: the “object not found” error message is triggered when you are trying to send an email from Outlook. The regular reasons are:
- Your Outlook profile is corrupt
Solution: go to the Windows Control Panel -> Mail -> Mail Setup -> Show Profiles -> Add. Create a new Outlook profile, add your email account(s) to it, open Outlook with your new profile and try sending the message again. - Your automatic SMTP settings are not picked up correctly
Solution: manually configure your outgoing SMTP server settings in Outlook. The easiest way to do it is by removing your email account (from the Outlook file menu -> Account Settings) and adding it again (this time make sure you do not use the option to auto-detect mail server settings). If you are unsure about the SMTP values, please contact your email provider. - While using Outlook in Workgroup or Corporate modes, one of your Outlook PST data files was moved or erased
Solution: create a new Outlook profile and re-add your data files to it. For step by step instructions, please see below:
CAUSE
This behavior can occur if the Personal Folders service is no longer pointing to a valid personal folder file (.pst) or if the folder list has been damaged.
RESOLUTION
If you are using the Internet Mail Only (IMO) installation of Outlook, you can resolve this behavior by editing the Windows Registry: Important This section, method, or task contains steps that tell you how to modify the registry. However, serious problems might occur if you modify the registry incorrectly. Therefore, make sure that you follow these steps carefully. For added protection, back up the registry before you modify it. Then, you can restore the registry if a problem occurs. For more information about how to back up and restore the registry,
- Quit Outlook
- Start Registry Editor (Regedt32.exe).
- Locate the following registry key:
HKEY_CURRENT_USER\SOFTWARE\Microsoft\Windows Messaging Subsystem\Profiles\Microsoft Outlook Internet Settings\
- Locate the registry key that contains the old personal folders entry, right-click the key in the right pane, and then clickDelete.
- Quit Registry Editor, and then restart Outlook.