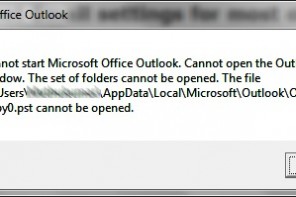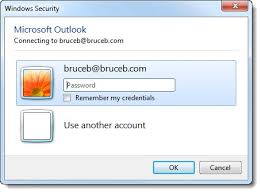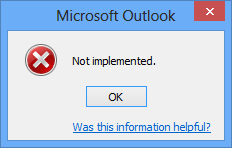How to Add a Certificate in Windows
You can install the certificates through Internet Explorer running with Administrator privileges but it’s easier to do it using the Certification Manager application. To start the Certification Manager go to the “Start” menu, type certmgr.msc and press enter.
Once inside the Certification Manager, right click on the “Trusted Root Certification Authorities” node, hover over “All Tasks” and then click on “Import…”
This will start the Certificate Import Wizard. Read through the first screen if you want and then click the next button. On the next screen click Browse, locate the certificate that you saved previously and click the next button again.
The next step will allow you choose the certificate store where you want the certificate saved, and this is the important part. I have tried several work flows to figure out where the certificate ends up if you let Windows automatically choose the store but it is never in the Trusted Root Certification Authorities. So, instead of letting Windows automatically choose this we are going to tell it where to put the certificate. Click the “Place all certificates in the following store” radio button and then click the browse button.
Check “Show physical stores” on the popup form and select “Local Computer” under “Trusted Root Certification Authorities”. Click OK.
Finally click next and then click finish to start the import. If everything worked fine then you will get a “The import was successful.” message. Congratulations, you have successfully imported the root certificate!
Don’t be surprised if you don’t see the new certificate in Certification Manager right away, you have click refresh button the toolbar before the certificate will show up in the list.