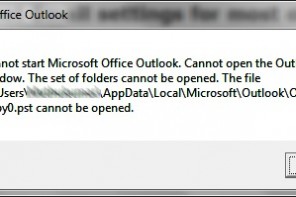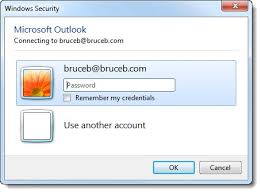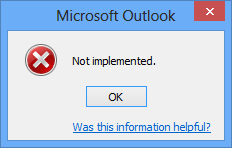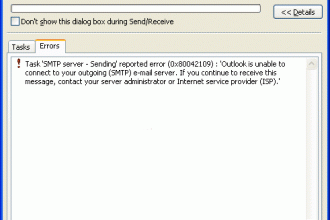Back up the registry
Windows 8.1 and Windows 8
- Swipe in from the right edge of the screen, and then tap Search. Or, point to the upper-right corner of the screen, and then click Search.
- In the search box, type regedit.exe, and then press Enter. If you are prompted for an administrator password or confirmation, type the password or provide confirmation.
- In Registry Editor, locate and click the registry key or subkey that you want to back up.
- Click File > Export.
- In the Export Registry File dialog box, select the location where you want to save the backup copy to, and then type a name for the backup file in the File name field.
- Click Save.
Windows 7 and Windows Vista
- Click Start, type regedit.exe in the search box, and then press Enter. If you’re prompted for an administrator password or confirmation, type the password or provide confirmation.
- In Registry Editor, locate and click the registry key or subkey that you want to back up.
- Click File > Export.
- In the Export Registry File dialog box, select the location where you want to save the backup copy to, and then type a name for the backup file in the File name field.
- Click Save.
Windows XP
Follow these steps to create a system restore point:
- Click Start, click Run, type %SystemRoot%\system32\restore\rstrui.exe, and then click OK.
- On the Welcome to System Restore page, click Create a restore point, and then click Next.
- On the Create a Restore Point page, type a name for the restore point and then click Create.
- After the restore point is created, click Close.
Note If System Restore is turned off, you receive a message that asks whether you want to turn on System Restore now. Click Yes. Then, in theSystem Properties dialog box, click to clear the Turn off System Restore check box, click OK, and then repeat this step.
Restore the registry
Windows 8.1 and Windows 8
- Swipe in from the right edge of the screen, and then tap Search. Or, point to the upper-right corner of the screen, and then click Search.
- In the search box, type regedit.exe, and then press Enter. If you are prompted for an administrator password or confirmation, type the password or provide confirmation.
- In Registry Editor, click File > Import.
- In the Import Registry File dialog box, select the location where you saved the backup copy to, click to select the backup file, and then click Open.
Windows 7 and Windows Vista
- Click Start, type regedit.exe in the search box, and then press Enter. If you’re prompted for an administrator password or confirmation, type the password or provide confirmation.
- In Registry Editor, click File > Import.
- In the Import Registry File box, select the location where you saved the backup copy to, click to select the backup file, and then clickOpen.
Windows XP
Use System Restore to undo registry changes in Windows XP:
- Click Start, click Run, type %SystemRoot%\System32\Restore\Rstrui.exe, and then click OK.
- On the Welcome to System Restore page, click Restore my computer to an earlier time (if it is not already selected), and then clickNext.
- On the Select a Restore Point page, click the system checkpoint. In the On this list select the restore point area, click an entry that is named “Guided Help (Registry Backup),” and then click Next. If a System Restore message appears that lists configuration changes that System Restore will make, click OK.
- On the Confirm Restore Point Selection page, click Next. System Restore restores the previous Windows XP configuration and then restarts the computer.
- Log on to the computer. When the System Restore confirmation page appears, click OK.