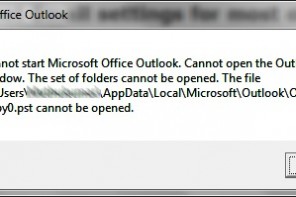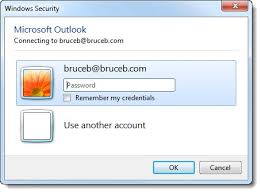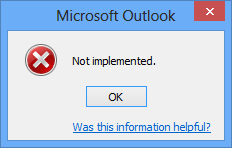Sending / Receiving reported error: “Outlook data file cannot be accessed (error 8004010F)”
Description: the error message is triggered when you are sending or receiving emails. The regular reasons are:
- Emails are being saved to the wrong location
Solution: If you are using multiple email account or data files, it is possible that Outlook tries to save emails to a wrong location. To solve it, please remove your Outlook data files from your Account Settings -> Data files list and add them back again. Alternatively, you can also try by changing the folder where emails are being delivered (select the desired account from File -> Account Settings and click on “Change Folder”). - Your Outlook profile is configured incorrectly
Solution: create a new Outlook profile and add your existing data files to it by following THESE STEPS. - Outlook does not have enough permissions to write to the data files
Solution: this situation usually happens if you upgraded to Windows 7/8 while keeping your Outlook installation in place. To solve it, you have to take ownership on the data files by following THESE STEPS.
CAUSE
This behavior can occur if the Personal Folders service is no longer pointing to a valid personal folder file (.pst) or if the folder list has been damaged.
RESOLUTION
If you are using the Internet Mail Only (IMO) installation of Outlook, you can resolve this behavior by editing the Windows Registry: Important This section, method, or task contains steps that tell you how to modify the registry. However, serious problems might occur if you modify the registry incorrectly. Therefore, make sure that you follow these steps carefully. For added protection, back up the registry before you modify it. Then, you can restore the registry if a problem occurs. For more information about how to back up and restore the registry,
- Quit Outlook
- Start Registry Editor (Regedt32.exe).
- Locate the following registry key:
HKEY_CURRENT_USER\SOFTWARE\Microsoft\Windows Messaging Subsystem\Profiles\Microsoft Outlook Internet Settings\
- Locate the registry key that contains the old personal folders entry, right-click the key in the right pane, and then clickDelete.
- Quit Registry Editor, and then restart Outlook.